
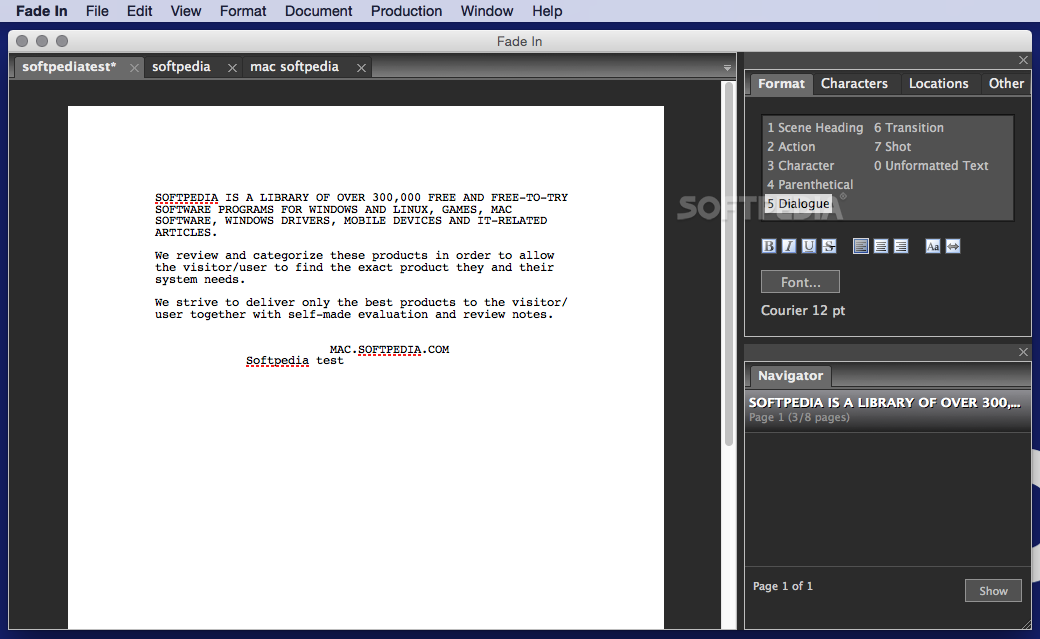
- #Tunestext mac download how to
- #Tunestext mac download zip file
- #Tunestext mac download Pc
- #Tunestext mac download Bluetooth
- #Tunestext mac download zip

If you are using a newer Mac or PC, we highly recommend you use the Share sheet method described at the top of this article.Įxporting voice memos to your computer is a lot simpler than you may realize. Transfer voice memos via iTunesīecause Apple has retired the iTunes app, this method should only be used if you are using an older Mac running macOS 10.14 Mojave or earlier, or an older Windows PC.
#Tunestext mac download Pc
Once that’s done, visit Google Drive using any browser on your Mac or PC to download the iPhone voice memos. Or, select the voice notes in the iPhone Voice Memos app, tap the share icon and choose Google Drive > Upload. You can enable Google Drive, Dropbox, OneDrive, Box, etc., in the Files app and follow the same iCloud Drive method (explained above) to save the voice recordings and access them. Use Google Drive (or other cloud storage) to transfer voice memos
#Tunestext mac download zip
The selected voice memos will download as a ZIP file. If you have multiple recordings, press and hold the Control key (Command for Mac), select the voice recordings, and click the download icon. Select a voice recording and click the download arrow. Click iCloud Drive and locate the voice recordings. Or, use the browser method explained below.Ĥ) On Windows PC: Visit and sign in using your Apple ID. In that case, go to System Preferences > Apple ID > iCloud and enable iCloud Drive. If you don’t see iCloud Drive here, that means you have disabled it. Please give it a while to upload.ģ) On Mac: Open Finder and click iCloud Drive from the sidebar to see your voice recordings.
#Tunestext mac download how to
Here’s how to transfer voice recordings from iPhone to a computer using the Files app:ġ) Inside the Voice Memos app, tap Edit > select the voice notes > share icon.Ģ) Tap Save to Files > iCloud Drive > Save. After that, open iCloud Drive on Mac or PC to download the voice recordings. You can save the voice memos to the iCloud Drive section of the inbuilt Files app from where they will upload to iCloud Drive. The Files app lets you save any kind of media on your iPhone. Related: What is Mail Drop and how to use it on iPhone, Mac, and PC 4. Once that’s done, open the email on your computer and download the voice notes.
#Tunestext mac download zip file
After that, send the ZIP file via email.ĭepending on the voice memos’ file size, sending the email may take a while. Tip: If there are several voice recordings, you can save them to the Files app and then make them into a single ZIP file. Now choose the email app from the iOS Share Sheet and email the voice recordings to yourself or an email account you use on your other devices. Start by selecting the voice recordings and tap the share icon. The basics are the same as the AirDrop method. Related: AirDrop not working? Try these troubleshooting tips 3. To open them in Voice Memos, drag the file from the Downloads folder onto the Voice Memos app. From here, you can open them in the Music app or other apps like QuickTime and VLC. m4a files to your Mac’s Downloads folders. Once that’s done, you can transfer your recordings from iPhone to Mac:ġ) Open the Voice Memos app on your iPhone or iPad.Ģ) From the All Recordings screen, tap Edit.ģ) Select one or more voice memos and tap the share icon.Īll the voice memos will save as. Next, open a Finder window > AirDrop and next to Allow me to be discovered by, make sure it says Everyone or Contacts Only.
#Tunestext mac download Bluetooth
Transfer Voice Memos via AirDropĪirDrop makes transferring your voice notes from iPhone to Mac effortless.įirst, enable Wi-Fi and Bluetooth on your Mac.
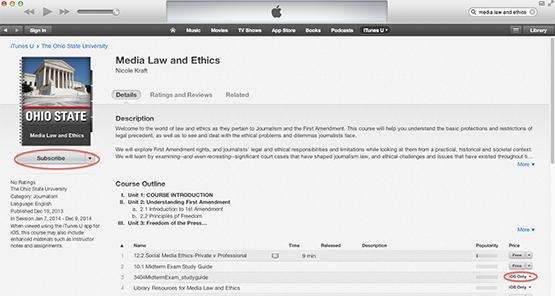
Once they are downloaded to your Mac, you can drag the voice recording from the Voice Memos app to your Mac’s desktop or any Finder folder to get the file. Now, your voice memos from your iPhone will sync to your Mac via iCloud. Here’s how to sync and transfer voice memos from iPhone to Mac using iCloud:ġ) Open Settings on your iPhone and tap your name from the top.Ģ) Tap iCloud, and from the next screen, enable iCloud Drive and Voice Memos.ģ) Open the Voice Memos app on your Mac running macOS Mojave or later.Ĥ) You should see an iCloud Syncing popup. Thanks to iCloud, you just need to enable a couple of switches, and then your current and future voice memos will sync automatically among all your Apple devices. Have multiple voice recordings inside the iPhone Voice Memos app and wondering how to get them to your computer? In this guide, we show you six ways to transfer voice memos from iPhone to Mac or PC.


 0 kommentar(er)
0 kommentar(er)
